Deleting photos from Mac is easy, but there are some confusions. For example, does deleting photos in Photos or iPhoto removes the photos from hard drive space on Mac? Is there a convenient way to delete photos to release disk space on Mac?
- How To Make Pictures Clearer On Mac
- How To Make Pictures Clearer On Macbook Air
- How To Make Pictures Clearer On Mac Desktop
In my album they're perfectly clear, some even HDR. But as soon as forwarded via WhatsApp or social media, they blur. Strangely if you go into WhatsApp for example, add a photo it's slightly blurred. If I go into album first and forward to Whatsapp from there, it's twice as blurred. A nifty little trick you can do with the new Photos program (available starting with OS X Yosemite 10.10.3) is exporting frames from videos. The feature's a teensy bit hidden, but it's still.
This post will explain everything you want to know about deleting photos on Mac and introduce a convenient way to clean up Mac hard drive to release sapce - FonePaw MacMaster, which can delete photos cache, duplicate photos, photos or videos of large size and more to free up Mac space.
How to Delete Photos from Photos/iPhoto on Mac
Here's how to clear up a bit of the grainy noise in your photos, old and new: Step 1: Download Neat Image-you can find the Windows and Mac versions, and plug-in for Adobe Photoshop on CNET,. For this, go to the picture and click along with Control or simply right click on it. Go to ‘Open With' option and click ‘Preview' option. This will open your image with Preview and you can now proceed to the step 2. Step 2 – To create a transparent photo background in Mac, the ‘Markup toolbar' is going to help you.
Apple discontinued iPhoto for Mac OS X since 2014. Most users have migrated from iPhoto to Photos app. After importing your photos into the Photos app, don't forget to delete the old iPhoto library to regain your storage space.
Deleting photos from Photos on Mac is similar to deleting them from iPhoto. Since there are more users using Photos app on macOS, here is how to delete photos from Photos on Mac.
Delete photo(s) on Mac
Step 1 Open Photos.
Step 2 Select the photo(s) you want to delete. To delete multiple photos, press Shift and select the photos.
Step 3 To delete the selected pictures/videos, press the Delete button on the keyboard or right click Select XX Photos.
Step 4 Click Delete to confirm the deletion.
Note: Select photos and press Command + Delete. This will enable macOS to directly delete the photos without asking for your confirmation.
Another point to note is that deleting photos or videos from Albums doesn't necessarily mean that the photos are deleted from Photos library or the Mac hard drive. When you select a image in a album and press Delete button, the photo is merely removed from the album but still remain in the Photos library. To delete a photo from both the album and the Photos library, use Command + Delete or the Delete option in the right-click menu.
Permanently delete photos on Mac
Photos for macOS has Recently Deleted library to save the deleted photos for 30 days before the photos are permanently deleted. This is thoughtful and allows you to undelete the deleted photos if you are regret. But if you need to regain the free disk space from the deleted photos right away, you don't want to wait 30 days. Here is how to permanently delete photos on Photos from Mac.
Step 1 On Photos, go to Recently Deleted.
https://free-launchcorelpainterfreemac.peatix.com. Step 2 Tick the photos you want to delete for good.
Step 3 Click Delete XX Items.
Delete Photos library on Mac
When MacBook Air/Pro is having low disk space, some users choose to delete the Photos library to reclaim disk space. If the photos are important to you, make sure you have uploaded the photos to iCloud Photos Library or saved them in a external hard drive before cleaning up the entire library. To delete Photos library on Mac:
Step 1 Go to Finder.
Step 2 Open your system disk > Users > Pictures.
Step 3 Drag the Photos Library you want to delete to the Trash.
Step 4 Empty the Trash.
Some users reported after deleting the Photos library, there is no significant change in the storage when checking About this Mac. If this happen to you, too, don't worry. It takes time for the macOS to delete the entire Photos library. Give it some time and check the storage later. You'll see the free space is regained.
How to Delete Photos from Mac Hard Drive
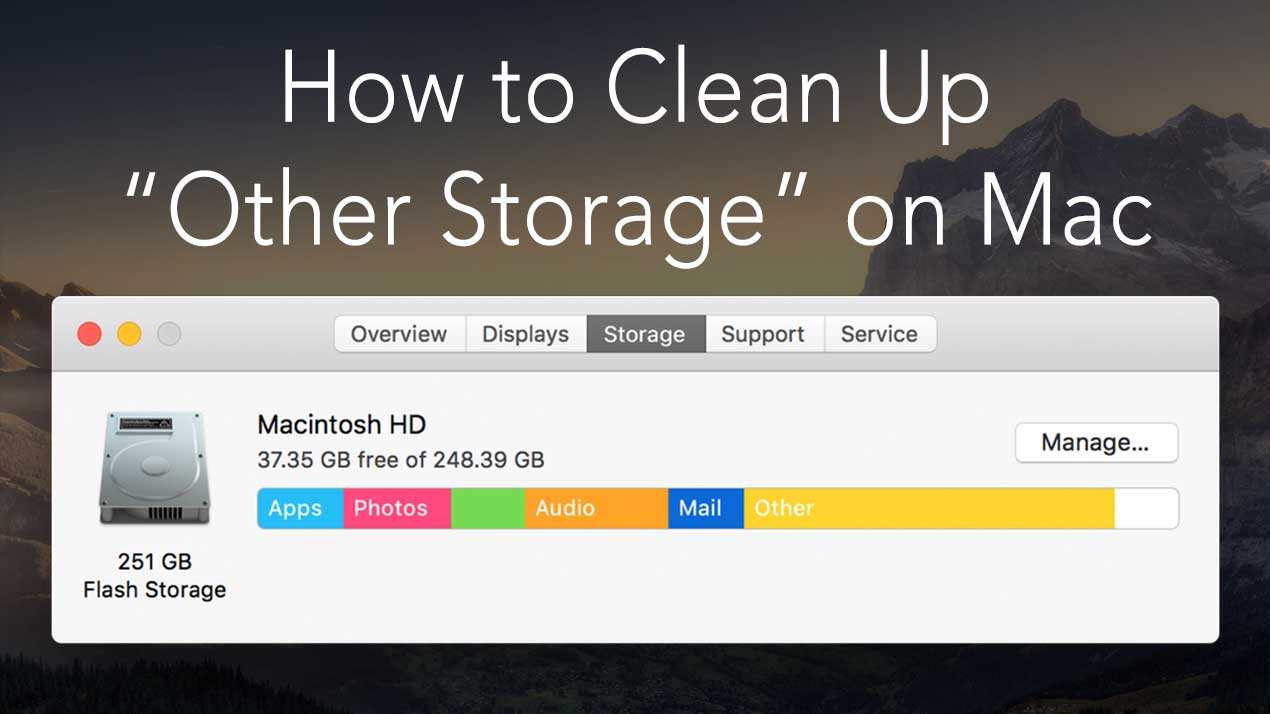
Deleting pictures from Photos only remove the pictures in the Masters folder of Photos Library. There are more pictures in the disk drive that are not imported into Photos. To delete photos from Mac, you can go through all the folders that have images and videos and delete those that you don't need. Or you can use FonePaw MacMaster, which can detect duplicate images and large photos/videos on Mac to free up your disk space. If you need more free space, MacMaster can also clean system junks such as cache, logs, mail attchments, app data, etc. to give you more free space.
Remove duplicate photos on Mac
Step 1 Run MacMaster.
Step 2 Select Similar Image Finder.
Step 3 Select a location to search for duplicate photos. To delete duplicate photos in the whole hard drive, select your system drive.
Step 4 Click Scan. After scanning, select all the duplicated photos you want to delete and click Clean.
Step 5 The photos will be deleted from the disk.
Delete photos/videos of large size
One of the most effective way to free up space on Mac is to delete photos or videos that are large in size. MacMaster can help you with that.
Step 1 Click Large & Old Files.
Step 2 Click Scan.
Step 3 All the large files on your Mac, including photos and videos will be found.
Step 4 Select those you don't need and click Clean to remove them.
Clean photo cache of Photos/iPhoto Library
Photos or iPhoto library create caches over time. You can delete the photo cache with MacMaster.
Step 1 Open MacMaster.
Step 2 Click Photo Cache > Scan.
Step 3 Select all items and click Clean.
How To Make Pictures Clearer On Mac
That's how to delete photos on Mac. If you have any question, let us know in the comments.
Isn't it a pity when a great shot gets ruined because it's too blurry? You can't go back in time and retake the photo, so there's no way to bring back that perfect moment. Sometimes it's a special occasion, like a wedding or a trip, and that makes the blurry photo especially disappointing. In this article, you'll find out how to make a blurry picture clear with some easy tips and tricks. It's never been easier than with our new Luminar photo editing software.
Why is your photo blurry?
To make a photo clear, you first have to find out the reasons behind the blur.
1. Camera moved
One of the most common causes of blurry photos is camera movement. Professional photographers use tripods to hold the camera in place, but that isn't always convenient. Keep your camera steady and try to be aware of any shaking of your hands. You can stabilize the camera by putting it on a hard surface. Another trick is to lean against a wall. It's especially important to keep the camera steady when using a slow shutter speed, a long lens such as a telephoto or zoom, or any kind of other tool that prolongs the exposure.
2. Subject moved
If you're taking a picture of a moving subject in dim light and with a slow shutter speed, blur is inevitable. It's especially tricky to capture great pictures of animals or small children, who tend to move a lot.
3. Slow shutter speed for moving subjects
Whenever you need to take a picture of something moving at high speed, make sure to use a fast shutter speed, as it will allow you to capture the moment clearly. If you have a blurry photo of an athlete or a race car, you can always use our software to rescue it. Just click the button below to get Luminar.
Luminar 3 - Time Does Matter
The fastest way to make your photos stand out Complex photo editing made easy with
AI powered tools

Deleting pictures from Photos only remove the pictures in the Masters folder of Photos Library. There are more pictures in the disk drive that are not imported into Photos. To delete photos from Mac, you can go through all the folders that have images and videos and delete those that you don't need. Or you can use FonePaw MacMaster, which can detect duplicate images and large photos/videos on Mac to free up your disk space. If you need more free space, MacMaster can also clean system junks such as cache, logs, mail attchments, app data, etc. to give you more free space.
Remove duplicate photos on Mac
Step 1 Run MacMaster.
Step 2 Select Similar Image Finder.
Step 3 Select a location to search for duplicate photos. To delete duplicate photos in the whole hard drive, select your system drive.
Step 4 Click Scan. After scanning, select all the duplicated photos you want to delete and click Clean.
Step 5 The photos will be deleted from the disk.
Delete photos/videos of large size
One of the most effective way to free up space on Mac is to delete photos or videos that are large in size. MacMaster can help you with that.
Step 1 Click Large & Old Files.
Step 2 Click Scan.
Step 3 All the large files on your Mac, including photos and videos will be found.
Step 4 Select those you don't need and click Clean to remove them.
Clean photo cache of Photos/iPhoto Library
Photos or iPhoto library create caches over time. You can delete the photo cache with MacMaster.
Step 1 Open MacMaster.
Step 2 Click Photo Cache > Scan.
Step 3 Select all items and click Clean.
How To Make Pictures Clearer On Mac
That's how to delete photos on Mac. If you have any question, let us know in the comments.
Isn't it a pity when a great shot gets ruined because it's too blurry? You can't go back in time and retake the photo, so there's no way to bring back that perfect moment. Sometimes it's a special occasion, like a wedding or a trip, and that makes the blurry photo especially disappointing. In this article, you'll find out how to make a blurry picture clear with some easy tips and tricks. It's never been easier than with our new Luminar photo editing software.
Why is your photo blurry?
To make a photo clear, you first have to find out the reasons behind the blur.
1. Camera moved
One of the most common causes of blurry photos is camera movement. Professional photographers use tripods to hold the camera in place, but that isn't always convenient. Keep your camera steady and try to be aware of any shaking of your hands. You can stabilize the camera by putting it on a hard surface. Another trick is to lean against a wall. It's especially important to keep the camera steady when using a slow shutter speed, a long lens such as a telephoto or zoom, or any kind of other tool that prolongs the exposure.
2. Subject moved
If you're taking a picture of a moving subject in dim light and with a slow shutter speed, blur is inevitable. It's especially tricky to capture great pictures of animals or small children, who tend to move a lot.
3. Slow shutter speed for moving subjects
Whenever you need to take a picture of something moving at high speed, make sure to use a fast shutter speed, as it will allow you to capture the moment clearly. If you have a blurry photo of an athlete or a race car, you can always use our software to rescue it. Just click the button below to get Luminar.
Luminar 3 - Time Does Matter
The fastest way to make your photos stand out Complex photo editing made easy with
AI powered tools
- Accent AI 2.0
- AI Sky Enhancer
- More than 70 Instant Looks
- Quickly erase unwanted objects
- Denoise
- Sharpening
- And - More
4. Out of focus
Experimenting with focus might be the key to learning how to make your photos clearer. Your photos might be blurry because of a problem with the focus of your camera. Check to see if the automatic focus fell on the wrong object or if the camera failed to focus altogether. Taking pictures of objects in front of landscapes is difficult for exactly this reason.
5. Shallow depth of field
If you want to achieve a pleasant bokeh effect, you can open the lens aperture to a low f-stop. This helps you separate a sharp subject from a soft background. However, this also means a shallow depth of field. That's why shooting at f/11 will make your scene much sharper than shooting at f/2.
6. Problems with lenses
Sometimes, the reason behind blurry photos is just a dirty lens. Buy a special kit to keep your lens clean. Sometimes it just takes a clean lens to make a clear photo.
Never blurry again
Learn to prevent the blur effect with these tips.
1. Use a tripod
The best way to achieve clarity is by investing in a tripod. Even though a tripod isn't always handy, there are a variety of tripods to choose from, including lightweight and budget-friendly options. A tripod stabilizes your camera and is indispensable when taking professional landscape and portrait shots.
How To Make Pictures Clearer On Macbook Air
2. Use a wide-angle lens
Instead of using a long lens, which tends to be heavier and more prone to shaking, use a wide-angle lens that will help you focus on your subject with more precision and avoid taking a blurry picture.
3. Use a larger aperture setting
As a rule, the higher the f-stop number, the greater the depth of field. And this means the scene will be much sharper. So instead of using f/2 or f/6, try using f/11 for clearer photos.
4. Focus correctly
Photographers should learn the differences between focus modes. Knowing which type suits which scenes, from landscapes to portraits, will save you a lot of time during editing.
5. Turn on image stabilization
Some cameras have an image stabilization option. This feature is extremely useful when the camera is handheld. Turn it on to prevent image blur.
6. Hold your camera properly
It might seem odd, but some photographers hold their cameras incorrectly. Check your manual and see if you're holding your camera correctly. Also, remember to press the button gently, as pressing it too heavily may also shake the camera, resulting in a ruined image.
Advantages of blurry pictures
Sometimes, photographers want a photo to be blurry for a reason. Learn how to blur a picture in our editing software. When is it better to keep the blur? You might want to consider these cases before trying to fix blurry pictures.
1. Close-up portraits
A little blur in a portrait can help get rid of skin imperfections, pores, or blemishes. Cross dj 3 3 11 – professional dj software. Consider blurring these problem areas in your photo editing software with blur filters and tools. This will create a pleasant effect.
2. Artistic photos
Blur might add a dream-like romantic effect to your photos. You can use macro lenses that help add a selective layer of blur to your photos.
3. Tilt-shift photos
How To Make Pictures Clearer On Mac Desktop
If you want to achieve a miniature effect, try the tilt-shift technique. You'll see how the foreground and background blur, rendering the subject of the picture quite small, even if in reality it's a big object like a boat or a building. This is achieved thanks to the clever use of blur.
4. Let the subject stand out
One of the advantages of a blurry background is that it lets the subject stand out. If you want to pull the attention to your main subject, whether it's a person or an object, blurring the background might be the key.
5. Motion effect
The blur behind a racing car, a horse, or an athlete can help to create the effect of motion.
6. Vignettes
A vignette lets you focus on the center of your picture. When the edges are darkened and blurred, you can't help but look at the center. Vignettes can easily be achieved with Luminar.
How to make a picture clearer
The Luminar photo editing software, a new product from Skylum, can help you fix blurry pictures. Learn how to make a picture clearer automatically and manually.
Method One: Automatically
- Open your photo in Luminar.
- Open Click the Preset Panel icon in the upper-right window to make sure your Presets are visible.
- Open Find the Sharp & Crisp preset and select it. This will make Luminar automatically apply sharpening.
- Open The image is ready. If you like the result, save it.
Method Two: Manually
If you want to find out how to make blurry pictures clear like a professional and fine-tune your photos, there are two sections in Luminar at your disposal.
In the Sharpening section, there are three sliders that you can use.
Amount slider
The Amount slider tunes the amount of definition. Over-sharpening will cause a harsh look with outlines around the edges of objects. Slide Amount to reach the desired effect.
Radius slider
The Radius slider is used to select the number of pixels that you want to sharpen around the edges. Use a smaller radius for a detailed photo, like a landscape, and a larger radius for portraits.
Masking slider
Use the Masking slider to constrain the sharpening only to selected parts of your photo. Control the amount of sharpening you need on the edges and leave smooth areas untouched. This is a great tool for achieving a well-defined subject in front and a soft background.
Furthermore, In the Detail Enhancer section you'll find sliders to control small, medium, and large details. You can experiment with these sliders to see the amount of detail that you want to show.
We wish you the best of luck in taking clear and sharp pictures or editing out the blur with our easy-to-use software. Rescue your landscape and portrait photos and make them shine. If you're still hesitant whether to buy the full version of Luminar, you can always try the free trial version.
All the best from the Skylum Team. Happy shooting!
